Mastering the Art of Responsive Web Design: A Journey from Foundations to Advanced Techniques
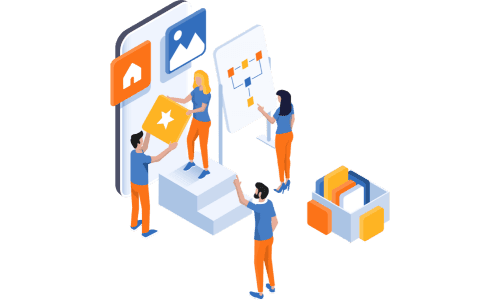
Introduction to Responsive Web Design
What is Responsive Web Design?
Responsive Web Design (RWD) is a web development approach that creates dynamic changes to the appearance of a website, depending on the screen size and orientation of the device being used to view it. A responsive website automatically adjusts itself to look great on a smartphone, tablet, laptop, or desktop screen.
Why is Responsive Design Essential?
Today, usage is no longer limited to desktop computers. A significant portion of web traffic comes from mobile devices. Responsive design ensures a consistent user experience across all devices, crucial for user engagement and retention. Moreover, search engines like Google prioritize mobile-friendly websites in their search results, making responsive design an essential aspect of SEO.
The Core Components of Responsive Web Design
-
Fluid Grids: Responsive designs use fluid grid layouts that resize and adapt to the user's scruser's2 rather than fixed-width layouts. Flexible Images: Images in responsive layouts are flexible and adjust within their containing elements.
-
Media Queries: These CSS techniques apply styles based on the user's deviser's characteristics, notably width, height, and orientation.
The Mobile-First Approach
The mobile-first approach involves designing the website for smaller screens first and then scaling up for larger screens. This method ensures that the website's website'sew is not just an afterthought but a primary focus, which is vital as mobile internet usage continues to rise.
Implementing Responsive Design
-
Use of Relative Units: Instead of pixels, use relative units like percentages, which allow more fluidity and adaptability in the layout.
-
Media Queries: These are key to responsive design. They allow you to apply different styles for different devices. For example:
Loading...
This CSS rule applies a light blue background to the
Loading...
of a website when the screen width is 600 pixels or less.-
Flexible Images and Media: Ensure images and other media content are not fixed in size but can scale within their container. This can be achieved using CSS, for example:
Loading...
This CSS rule ensures that the image will never be more comprehensive than its container and will maintain its aspect ratio.
-
Testing on Multiple Devices: Testing your website's design on various devices is essential to ensure a consistent user experience.
Responsive Web Design is no longer optional; it's a necessity in creating websites that are accessible and user-friendly on any device. By using fluid grids, flexible images, and media queries, you can ensure that your website provides an optimal experience for all users, regardless of their device. In the following articles, we will dive deeper into the specifics of creating responsive designs, starting with the mobile-first approach. Stay tuned!
Embracing the Mobile-First Mindset
Understanding the Mobile-First Approach
The mobile-first approach is a philosophy that suggests designing for the smallest screen and working your way up. It's a cornerstone of modern web development due to the increasing use of smartphones and tablets for internet access. This approach means more than just making things fit on a smaller screen; it involves rethinking the design process to prioritize mobile experiences.
Why Go Mobile-First?
- Growing Mobile Usage: Statistics consistently show a rise in mobile internet usage, surpassing desktop usage in many parts of the world.
- Improved User Experience: Mobile-first designs prioritize the essential elements, leading to a cleaner, more functional design on all devices.
- Search Engine Optimization: Search engines like Google favor mobile-friendly websites, often ranking them higher in search results.
Key Principles of Mobile-First Design
- Simplicity is Key: Start with the essential features. Mobile screens have limited space, so focusing on what's truly important is crucial.
- Touch-Friendly Interfaces: Design with touch in mind - buttons and links should be easily tappable, with a suitable size and spacing.
- Fast Loading Times: Mobile users often rely on mobile data with varying speeds. Optimizing for speed is crucial, including minimizing file sizes and server requests.
- Prioritize Content: Determine what Content is most important to display on the smaller screen. This could mean reordering, hiding, or redesigning elements as the screen size changes.
Implementing a Mobile-First Design
-
Start with a Minimalist Design: Begin with the most critical content and functionality. This helps in maintaining a clean and uncluttered mobile interface.
-
Use Media Queries for Layouts: Use CSS media queries to add styles as the viewport grows. For example, start with a single-column layout and introduce multi-column layouts for larger screens.
-
Optimize Navigation: Simplify Navigation to make it usable on small screens. Hamburger menus are a popular choice for mobile versions.
-
Typography and Readability: Ensure text is readable on small screens without zooming. Consider font size, line height, and contrast.
Loading...
-
Responsive Images and Icons: Use vector images and icons (like SVG) that scale without losing quality. Also, use the
Loading...
attribute inLoading...
tags to serve different image sizes based on the screen.Loading...
-
Testing and Validation: Regularly test your design on various devices and browsers to ensure consistency and usability.
Embracing a mobile-first mindset is not just about technical implementation; it's about rethinking how users interact with your website on mobile devices. It's an opportunity to focus on what's essential, streamline your user experience, and ensure your website is accessible to the broadest possible audience. In the following article, we will delve into Flexbox, a powerful tool that aids in creating responsive layouts efficiently.
Article 3: Mastering Flexbox for Responsive Design
Introduction to Flexbox
Flexbox, short for Flexible Box Module, is a CSS layout model that allows you to design complex layouts quickly and flexibly. Unlike traditional layouts that rely on blocks and floats, Flexbox provides a more efficient way to align, distribute space, and reorder items in a container, even when their size is unknown or dynamic.
Understanding the Basics of Flexbox
Understanding the Basics of Flexbox
Flexbox, officially known as the CSS Flexible Box Layout, is a powerful layout tool that provides a more efficient way to lay out, align, and distribute space among items in a container, even when their size is unknown or dynamic. Let's dive into the basics of Flexbox to understand how it works.
Flex Containers and Flex Items
-
Flex Container: To use Flexbox, you first define a Flex container. This is done by setting an element's
Loading...
property toLoading...
orLoading...
. The aspect becomes a flex container, and its direct children automatically become flex items.Loading...
-
Flex Items: These are the direct children of a flex container. By default, flex items are laid out in the source order and can expand and shrink as needed.
Properties of Flex Containers
-
Flex Direction:
- The
Loading...
property determines the main axis and the direction in which the flex items are placed in the flex container. It can have the following values:Loading...
(default): Items are laid horizontally from left to right.Loading...
: Items are laid horizontally but in reverse order (right to left).Loading...
: Items are laid vertically from top to bottom.Loading...
: Items are laid out vertically but in reverse order (bottom to top).
- The
-
Justify Content:
- This property aligns flex items along the central axis (defined by
Loading...
) and can be used to distribute extra space. Common values include:Loading...
: Items are packed toward the start of the central axis.Loading...
: Items are packed toward the end of the main axis.Loading...
: Items are centered along the main axis.Loading...
: Items are evenly distributed; the first item is on the start line, and the last item is on the end line.Loading...
: Items are evenly distributed with equal space around each item.
- This property aligns flex items along the central axis (defined by
-
Align Items:
- This property aligns items along the cross axis (perpendicular to the main axis). It helps define how the items are laid out when they do not use all available space on the cross axis. Values include:
Loading...
: Items are aligned at the start of the cross axis.Loading...
: Items are aligned at the end of the cross axis.Loading...
: Items are centered in the cross axis.Loading...
: Items are aligned such as their baselines align.Loading...
(default): Items are stretched to fill the container.
- This property aligns items along the cross axis (perpendicular to the main axis). It helps define how the items are laid out when they do not use all available space on the cross axis. Values include:
-
Flex Wrap:
- By default, flex items try to fit onto one line. You can change that with
Loading...
. This property allows the items to wrap as needed onto multiple lines. It can be set to:Loading...
(default): All items are on one line.Loading...
: Items wrap around to additional lines.Loading...
: Items wrap around to additional lines in reverse.
- By default, flex items try to fit onto one line. You can change that with
-
Flex Flow:
- This is a shorthand property for setting
Loading...
andLoading...
together. For example,Loading...
sets the items in a row, allowing them to wrap onto multiple lines.
- This is a shorthand property for setting
Properties of Flex Items
-
Flex Grow:
- This property defines the ability for a flex item to grow if necessary. It accepts a unitless value that serves as a proportion. It dictates how much space the item should occupy in the flex container.
-
Flex Shrink:
- The
Loading...
property defines the ability for a flex item to shrink if necessary.
- The
-
Flex Basis:
- The
Loading...
property sets the initial size of a flex item before the remaining space is distributed. It can be a length (like 20%, 5rem, etc.) or a keyword likeLoading...
, which sizes the item based on its ContentContent.
- The
-
Flex Shorthand:
- The
Loading...
property is a shorthand forLoading...
,Loading...
, andLoading...
combined. Its default value isLoading...
.
- The
Flexbox is all about control and flexibility. It allows for the creation of complex layouts with more straightforward and cleaner code, reducing the need for additional markup or absolute positioning. You can quickly build responsive, fluid, consistent layouts by mastering these properties and understanding how flex items interact within the flex container. In the next part of this series, we will explore practical examples and common patterns in Flexbox to solidify these concepts.
Key Properties of Flexbox
Flexbox is a robust layout model that offers a streamlined approach to arranging items within a container. Understanding its fundamental properties is essential for leveraging its full potential. Here, we delve into the most critical Flexbox properties, divided into two categories: properties for the flex container (the parent element) and properties for the flex items (the child elements).
Properties of the Flex Container
-
Loading...
:- This defines a flex container.
Loading...
creates a block-level flex container.Loading...
creates an inline-level flex container.
-
Loading...
:- This establishes the main axis and direction in which flex items are placed in the container.
- Values:
Loading...
,Loading...
,Loading...
,Loading...
.
-
Loading...
:- This aligns flex items along the main axis of the container.
- Values:
Loading...
,Loading...
,Loading...
,Loading...
,Loading...
,Loading...
.
-
Loading...
:- This aligns flex items along the cross axis.
- Values:
Loading...
,Loading...
,Loading...
,Loading...
,Loading...
.
-
Loading...
:- This aligns flex lines within the flex container when extra space is on the cross axis.
- Values:
Loading...
,Loading...
,Loading...
,Loading...
,Loading...
,Loading...
,Loading...
. - Note: This property has no effect when there is only one line of flex items.
-
Loading...
:- This specifies whether flex items are forced into a single line or can be wrapped onto multiple lines.
- Values:
Loading...
,Loading...
,Loading...
.
-
Loading...
:- This shorthand property combines the
Loading...
andLoading...
properties. - Syntax:
Loading...
- This shorthand property combines the
Properties of the Flex Items
-
Loading...
:- This defines the ability for a flex item to grow if necessary.
- It accepts a unitless value that serves as a proportion, indicating how much of the available space in the flex container should be assigned to the item.
-
Loading...
:- This defines the ability for a flex item to shrink if necessary.
- Like
Loading...
, it accepts a unitless value that determines how much the item will shrink relative to the remaining flex items in the container.
-
Loading...
:- This sets the initial main size of a flex item.
- It can be set using any length value, like
Loading...
,Loading...
,Loading...
, orLoading...
.
-
Loading...
:- This is the combined shorthand for
Loading...
,Loading...
, andLoading...
. - Commonly used shorthands include
Loading...
(equivalent toLoading...
) orLoading...
(equivalent toLoading...
).
- This is the combined shorthand for
-
Loading...
:- This allows the default alignment (or the one specified by
Loading...
) to be overridden for individual flex items. - Values:
Loading...
,Loading...
,Loading...
,Loading...
,Loading...
,Loading...
.
- This allows the default alignment (or the one specified by
Practical Example
Here's a basic example to illustrate some of these properties:
Loading...
Loading...
In this example:
- The
Loading...
is a flex container with items spaced evenly. Loading...
andLoading...
have different initial sizes set byLoading...
.Loading...
will stretch to fill the container’s height due toLoading...
.
Understanding and effectively using these fundamental Flexbox properties is crucial for creating flexible and responsive web layouts. They provide the tools needed to control the distribution of space and the alignment of items within a container, adapting seamlessly to varying screen sizes and devices. As you practice with these properties, you'll find that Flexbox is indispensable to modern web design.
Practical Examples
-
Creating a Responsive Navigation Bar:
- HTML structure: List items inside a nav element.
- CSS: Use
Loading...
on the nav container and adjustLoading...
to space out the links.
-
Media Object: A typical pattern with an image aligned to one side and ContentContent on the other.
- Flexbox makes this simple: set
Loading...
on the container, and useLoading...
for vertical alignment.
- Flexbox makes this simple: set
-
Card Layout:
- A flex container with
Loading...
allows card items to wrap onto multiple lines on smaller screens.
Loading...
- A flex container with
-
Centering Content: Centering both vertically and horizontally is straightforward with Flexbox:
- Set
Loading...
,Loading...
, andLoading...
on the container.
- Set
Flexbox and Responsive Design
- Flexbox is particularly useful in responsive design due to its ability to adapt flex items based on the container size.
- Using media queries with Flexbox can enhance responsiveness. For example, you are changing
Loading...
fromLoading...
toLoading...
under a specific viewport width.
Flexbox is a powerful tool in the arsenal of a front-end developer, especially when it comes to building responsive designs. Its simplicity and flexibility allow for creating complex layouts that adjust beautifully to different screen sizes. Understanding and mastering Flexbox is crucial for modern web design. In the following article, we'll explore CSS Grid, another advanced layout system that works hand in hand with Flexbox to provide even more layout possibilities.
Exploring CSS Grid for Complex Layouts
Introduction to CSS Grid
CSS Grid Layout, commonly known as CSS Grid, is a powerful layout system designed for two-dimensional layouts. It allows developers to create complex, responsive web design layouts more efficiently and consistently. Unlike Flexbox, which is mainly for one-dimensional layouts (rows or columns), CSS Grid lets you work simultaneously with both rows and columns.
Understanding the Basics of CSS Grid
CSS Grid Layout, commonly called CSS Grid, is a powerful layout system in CSS that allows for the two-dimensional arrangement of elements. It's designed for the complex layout challenges of modern web design, enabling precise and flexible positioning of page elements.
What is CSS Grid?
CSS Grid is a layout method that enables developers to create complex and responsive web designs. Unlike traditional layout methods, which rely on block and inline flow, floats, and positioning, CSS Grid allows for direct layout control horizontally and vertically.
Creating a Grid Container
-
To use CSS Grid, first, define a grid container by setting an element's
Loading...
property toLoading...
orLoading...
.Loading...
-
This element becomes the grid container, and its direct children automatically become grid items.
Defining Rows and Columns
-
Use
Loading...
andLoading...
to define the columns and rows of your grid.Loading...
-
These properties accept values in various units, such as pixels (
Loading...
), percentages (Loading...
), and the flexibleLoading...
unit.
The
Loading...
Unit- The
Loading...
(fraction) unit allows for flexible space distribution within the grid. If one column is set toLoading...
and another toLoading...
, the second column will be twice as large as the first.
Placing Items in the Grid
-
Grid Lines: In CSS Grid, lines are numbered starting from 1 at the start of the grid. You can place items between these lines.
-
grid-column and grid-row: Use these properties to define where an item should start and end within the grid.
Loading...
-
This positions the
Loading...
element to span from lines 1 to 3 in the grid’s column and from lines 2 to 4 in its row.
Creating Grid Gaps
-
Loading...
andLoading...
properties (collectively calledLoading...
) define the space between rows and columns.Loading...
Aligning and Justifying Items
Loading...
andLoading...
: Control the alignment of items inside their grid areas along the primary (horizontal) and cross (vertical) axes.Loading...
andLoading...
: Align the entire grid within the container.
Nested Grids
- Elements within a grid item can also be grid containers, allowing for complex, nested structures.
Responsive Design with Grid
-
Grid layout can be combined with media queries to create responsive designs. The grid’s structure can change based on the screen size.
Loading...
CSS Grid offers control and flexibility that took a lot of work to achieve with older CSS layout techniques. It's mighty for complex web designs and applications, as it simplifies the creation of two-dimensional layouts. The system might seem difficult at first, but with practice, it becomes an invaluable tool in the arsenal of modern web developers. In upcoming articles, we'll explore more advanced Grid layout techniques and real-world applications of CSS Grid in responsive design.
Key Properties of CSS Grid
CSS Grid Layout offers a range of properties that give developers the power to create complex and flexible layouts. Understanding these properties is essential for effectively using the grid system. Here, we'll explore the critical properties of CSS Grid in detail.
Defining the Grid
-
Loading...
:- This property turns an HTML element into a grid container, establishing a new grid formatting context for its contents.
- Values:
Loading...
(for block-level grids) orLoading...
(for inline-level grids).
-
Loading...
andLoading...
:- These properties define the columns and rows of the grid, respectively.
- They accept values in units like pixels (
Loading...
), percentages (Loading...
), or the flexibleLoading...
unit for a fraction of the available space. - Example:
Loading...
creates three columns, where the first is 100 pixels wide, and the second and third take up the remaining space, with the third being twice as wide as the second.
-
Loading...
:-
This property defines a grid template by referencing the names of the grid areas.
-
Grid areas are named with the
Loading...
property on grid items. -
Example:
Loading...
-
-
Loading...
andLoading...
(orLoading...
):- These properties set the gap (gutter) size between rows and columns.
- The shorthand
Loading...
is equivalent to setting bothLoading...
andLoading...
.
Placing Items in the Grid
-
Loading...
,Loading...
,Loading...
, andLoading...
:- These properties determine where a grid item starts and ends, using line numbers, line names, or the keyword
Loading...
. - Example:
Loading...
places an item starting at the first vertical grid line and spanning to the third.
- These properties determine where a grid item starts and ends, using line numbers, line names, or the keyword
-
Loading...
andLoading...
:- Shorthand properties for setting
Loading...
andLoading...
. - Example:
Loading...
spans an item across two columns, starting from the first column.
- Shorthand properties for setting
-
Loading...
:- This property can specify a grid item’s position and size within the grid in a shorthand form, referencing the
Loading...
name or using line numbers. - Example:
Loading...
places the item in the area named 'header'.
- This property can specify a grid item’s position and size within the grid in a shorthand form, referencing the
Aligning and Justifying Items
-
Loading...
andLoading...
:- These properties align grid items inside their cells along the row (justify) or column (align) axis.
- Common values:
Loading...
,Loading...
,Loading...
,Loading...
.
-
Loading...
andLoading...
:- These properties align the grid itself within the grid container.
- Useful when the total size of the grid is smaller than the grid container.
- Values include:
Loading...
,Loading...
,Loading...
,Loading...
,Loading...
,Loading...
, andLoading...
.
Advanced Grid Features
-
Loading...
andLoading...
:- These properties implicitly define the size of the rows/columns created when there are more grid items than cells defined by
Loading...
. - Example:
Loading...
sets the height of implicitly created rows to 100px.
- These properties implicitly define the size of the rows/columns created when there are more grid items than cells defined by
-
Loading...
:- Determines how grid items are placed in the grid when they don't have explicit positions.
- Values:
Loading...
,Loading...
,Loading...
(for a denser packing of items).
The CSS Grid Layout is a potent tool for creating two-dimensional layouts on the web. It allows for precise control over rows and columns, creating sophisticated designs that were previously difficult to achieve. These fundamental properties form the backbone of any layout designed with CSS Grid, offering a depth of control and flexibility that enhances the capabilities of modern web design. As you become more familiar with these properties, CSS Grid opens up a world of layout possibilities, enabling the creation of intricate, responsive, and visually appealing web designs.
Practical Examples
-
Creating a Basic Layout:
- A simple three-column layout can be created where the middle column is twice as wide as the side columns.
- Assign different areas (like header, sidebar, main ContentContent, and footer) using
Loading...
.
-
Responsive Grid Layout:
- Use media queries to adjust the grid layout for different screen sizes.
- Change from a multi-column layout to a single-column layout on smaller screens.
-
Nested Grids:
- Grid items can themselves be grid containers. This is useful for creating complex nested layouts.
-
Grid and Flexbox Together:
- Combine Grid and Flexbox: Use Flexbox for small-scale layouts within grid items and Grid for the larger structural layout.
CSS Grid is a revolutionary tool for creating two-dimensional layouts on the web. It offers unprecedented flexibility and control, making designing complex, responsive, and aesthetically pleasing layouts easier. While it might seem daunting initially, once you start using Grid, you'll appreciate its power and efficiency in building web layouts. In the following articles, we will delve deeper into advanced Grid techniques and explore how to use Grid and Flexbox in combination for responsive design effectively.
Flexbox vs. Grid: Making the Right Choice
Regarding modern web design, Flexbox and CSS Grid are potent tools in a developer’s toolkit. Understanding the strengths and ideal use cases can significantly enhance your layout decisions. This article will explore Flexbox and CSS Grid, helping you determine when to use each for optimal results.
Flexbox: One-Dimensional Layouts
Flexbox Overview:
- Flexbox is designed for one-dimensional layouts – either rows or columns.
- It excels in distributing space along a single axis and aligning items within a container, especially when their size is unknown or dynamic.
When to Use Flexbox
Flexbox, or the Flexible Box Layout, is a powerful layout tool in CSS, best suited for one-dimensional layouts. It's designed to provide a more efficient way to lay out, align, and distribute space among items within a container, even when their size is unknown or dynamic. Understanding when to utilize Flexbox can significantly enhance the functionality and responsiveness of your web designs.
1. Linear Layouts
- Single Row or Column: Flexbox is ideal for scenarios needing a single row or column. This makes it perfect for layouts like navigation menus, where elements are laid out side by side, or a vertical layout like a sidebar.
- Direction Control: Flexbox allows you to easily change the direction of items, from horizontal to vertical or vice versa, with the
Loading...
property.
2. Aligning Items
- Vertical or Horizontal Centering: One of the most vital features of Flexbox is its ability to center items. Whether you need to center Content vertically within a container or space items horizontally, Flexbox handles this with minimal effort.
- Equal Spacing Between Items: Flexbox's
Loading...
andLoading...
properties simplify distributing space between items evenly, aligning items to one side, or stretching them to fill the container.
3. Flexible Item Sizes
- Dynamic Resizing: Flexbox is incredibly useful when you want the size of your items to flex based on the container size. This is controlled through the
Loading...
,Loading...
, andLoading...
properties. - Responsive Design: Flexbox's ability to adjust item sizes makes it an excellent choice for responsive design. Elements can grow or shrink gracefully as the viewport size changes.
4. Simple and Controlled Wrapping
- Wrapping Items: With the
Loading...
property, Flexbox allows items to wrap onto multiple lines or columns, which is essential for responsive layouts. - Control over Wrapped Items: You have detailed control over the alignment and spacing of items when they wrap, ensuring that your layout remains consistent and visually appealing at different screen sizes.
5. Unknown or Dynamic Content Size
- Handling Dynamic Content: Flexbox is excellent when dealing with Content of unknown or dynamic size. It ensures that elements are aligned and spaced out to adapt to the Content’s size, making it ideal for user-generated Content, varying text sizes, or internationalization.
6. Simplified Layouts and Code
- Less Code, More Flexibility: With Flexbox, complex layouts that used to require intricate and brittle CSS, floats, and positioning can now be achieved with far less code and greater flexibility.
- Ease of Maintenance: The straightforward nature of Flexbox makes it easier to maintain and modify layouts, especially when dealing with dynamic or changing Content.
Flexbox shines in scenarios where you need a simple yet powerful way to align and distribute elements in a one-dimensional space. Its flexibility in handling dynamic Content and sizes, with its powerful alignment and spacing capabilities, makes it a go-to solution for many common layout challenges in web design. Whether you're building a navigation bar, a form, or a responsive layout, Flexbox can help you achieve a clean, responsive, and maintainable design with less code and greater control.
CSS Grid: Two-Dimensional Layouts
CSS Grid Overview:
- CSS Grid is tailored for two-dimensional layouts, simultaneously handling rows and columns.
- It provides precise control over layout with complex positioning and sizing capabilities.
When to Use CSS Grid
CSS Grid Layout is a two-dimensional layout system for the web, allowing you to create complex layouts with rows and columns. It provides more control over how elements are positioned and laid out on the page. Understanding when to use CSS Grid can significantly enhance the structure and design of your web pages.
1. Complex Layout Structures
- Two-Dimensional Layouts: CSS Grid excels when you need to manage both rows and columns simultaneously. It's perfect for creating complex web layouts where elements span multiple rows and columns, like a magazine or newspaper layout.
- Grid-Based Designs: Any design that naturally fits into a grid, such as image galleries, card layouts, or product listings, can be efficiently implemented using CSS Grid.
2. Precise Layout Control
- Explicit Positioning: CSS Grid allows precise placement of items on the grid using line numbers, names, or the
Loading...
property. This level of control is invaluable for designs where exact placement is critical. - Alignment and Spacing: It provides detailed control over alignment within individual grid items and across the entire grid. This includes control over gaps between rows and columns.
3. Responsive Layouts
- Flexible Grids: CSS Grid's
Loading...
unit and flexible sizing capabilities make it ideal for creating responsive designs. Grids can be designed to adjust and reflow content based on the viewport size. - Media Query Integration: Combine CSS Grid with media queries to redefine grid layouts for different screen sizes, enhancing the responsive nature of your web pages.
4. Overlapping Content
- Layering and Overlapping: CSS Grid allows you to overlap and layer items easily, unlike Flexbox. This can be used for creative designs like overlapping images, text, and other multimedia elements.
- Z-Index Control: Along with overlapping, you can use the
Loading...
property to control the stacking order of grid items, offering more dynamic and interactive layout possibilities.
5. Simplified Markup
- Reduced HTML Complexity: CSS Grid can reduce the need for extra HTML elements often required for creating complex layouts with other layout methods. This results in cleaner and more semantic HTML.
- Grid Template Areas: The
Loading...
property provides a visual way to layout your elements, making it easier to understand and maintain the structure of your webpage.
6. Nested Grids
- Subgrid Feature: CSS Grid allows for nested grids, where a grid item can be a grid container. This is useful for layouts within layouts, such as a content area with its complex structure.
Conclusion
CSS Grid is the tool for any web layout involving two-dimensional structures. It offers unparalleled control over the placement, sizing, and alignment of elements, making it ideal for complex, responsive, and creative web designs. Its ability to handle overlapping Content and nested grids, along with its integration with responsive design principles, makes it a powerful tool for modern web development. Whether designing a sophisticated web application or a visually rich website, CSS Grid can help you achieve a clean, organized, responsive layout.
Combining Flexbox and CSS Grid
Flexbox and CSS Grid are often seen as competing layout systems in modern web design. However, they are complementary tools that, when combined, provide a robust solution for creating versatile, responsive layouts. This article explores how to merge Flexbox and CSS Grid effectively to leverage both strengths.
Understanding Their Strengths
- Flexbox is excellent for one-dimensional layouts, perfect for aligning items in a row or a column. It’s ideal for components where the size of items is dynamic or unknown, like a set of buttons in a toolbar.
- CSS Grid excels at two-dimensional layout control, allowing precise alignment and positioning within rows and columns. It's well-suited for larger layout structures like entire web pages or complex components.
Practical Applications of Combining the Two
-
Page Layout with CSS Grid, Component Layout with Flexbox:
- Use CSS Grid for the overall page structure — defining headers, footers, sidebars, and primary content areas.
- Within these areas, use Flexbox to lay out individual components or sections. For instance, a navigation menu in the header can be a Flexbox container for better alignment and spacing of navigation items.
-
Grid for Major, Flexbox for Minor Adjustments:
- Create the main layout with CSS Grid, then use Flexbox for fine-tuning alignments within grid cells.
- For example, aligning text and icons within a grid cell can be easier with Flexbox.
-
Nested Flexbox in Grid:
- In a CSS Grid layout, individual grid items might benefit from being Flexbox containers themselves.
- For instance, a card in a grid layout could use Flexbox to layout its Content (like text, buttons, and images).
-
Responsive Design:
- Use Grid to define the overall responsive layout while using Flexbox for the components that need to be adjusted within that layout.
- This combination allows for responsive designs that adapt to the overall page structure and individual elements’ behaviors.
-
Combining Gaps and Alignment:
- Utilize CSS Grid’s gap property for consistent spacing between elements while employing Flexbox’s alignment and justification properties for precise control within grid areas.
Advantages of This Approach
- Optimal Tool for the Job: By combining the two, you can use each layout model for what it does best, leading to cleaner code and more maintainable layouts.
- Enhanced Flexibility and Control: This approach gives you the flexibility of Flexbox for content alignment and distribution with the structural power of CSS Grid.
- Simplified Responsive Design: Managing responsive designs becomes easier as Grid handles the major layout shifts and Flexbox manages the Content within those layouts.
Considerations
- Browser Compatibility: Ensure your target audience’s browsers support Flexbox and CSS Grid. While modern browsers support both, some legacy browsers have limited or no support.
- Performance: Keep an eye on performance, especially when using nested layouts, as complex layouts can impact rendering times.
Combining Flexbox and CSS Grid harnesses the strengths of both layout models, providing a comprehensive solution for web layouts. This approach offers the flexibility, control, and precision needed for complex, responsive web designs. By understanding the unique advantages of each system, you can create efficient, robust, and responsive layouts that cater to a wide range of design requirements.
Choosing between Flexbox and CSS Grid often depends on the complexity and dimensionality of the layout you’re aiming to achieve. Use Flexbox for more straightforward, one-dimensional layouts and CSS Grid for more complex, two-dimensional arrangements. Remember that these tools can complement each other, and often, the most effective layout combines both for different parts of the design. As web design continues to evolve, being adept at both Flexbox and CSS Grid will equip you to create versatile, responsive, and visually appealing layouts.
Responsive Design Patterns and Best Practices
Responsive design is a fundamental aspect of modern web development. It ensures a website is accessible and user-friendly across various devices with different screen sizes. This article will delve into essential responsive design patterns and best practices that can help you create more dynamic, flexible, and user-friendly websites.
Understanding Responsive Design
Responsive design is about creating web pages that look good and function well on all devices, whether a desktop, a tablet, or a mobile phone. This approach involves using fluid grids, flexible images, and media queries to adapt the layout to the viewing environment.
Key Responsive Design Patterns
-
Fluid Grids:
- Instead of using fixed-width layouts, adopt fluid grids that use relative units like percentages. Fluid grids ensure that elements resize about one another depending on the screen size.
-
Flexible Images:
- Use CSS to ensure images resize within their containing elements. The
Loading...
property ensures that images are never larger than their container, aiding in responsiveness.
- Use CSS to ensure images resize within their containing elements. The
-
Media Queries:
- Media queries allow you to apply CSS styles depending on the device characteristics, like width, height, or orientation. They are crucial for changing styles dynamically as the viewport changes.
-
Mobile First:
- Design for smaller screens first and then scale up for larger screens. This approach prioritizes mobile experiences, which are increasingly important as mobile browsing prevails.
-
Breakpoints:
- Establish breakpoints based on Content rather than specific devices. This method ensures that your design looks good at any width.
Best Practices in Responsive Design
-
Content Hierarchy:
- Prioritize Content based on its importance. On smaller screens, ensure that key information is immediately visible.
-
Touch Targets:
- Make interactive elements like buttons and links large enough to tap on a touchscreen easily.
-
Minimalistic Design:
- A clean, uncluttered design is crucial for readability and usability, especially on smaller screens.
-
Testing on Real Devices:
- While simulators and emulators are useful, testing your design on actual devices gives you the best insight into user experience.
-
Accessibility:
- Ensure your responsive site is also accessible. This includes readable fonts, adequate contrast, and keyboard navigation support.
-
Performance Optimization:
- Optimized images, minimized code, and leveraging browser caching can greatly improve loading times, which is crucial for mobile users on slower connections.
-
Progressive Enhancement:
- Start with a basic level of user experience that works across all browsers, then enhance it for more capable browsers. This approach ensures basic functionality for all users.
-
Avoid Fixed Dimensions:
- Use relative units like percentages or viewport units instead of fixed units like pixels.
-
Responsive Typography:
- Adjust font sizes, line heights, and other typographic elements based on screen size for better readability.
-
Consistent User Experience:
- Strive to maintain a consistent look and feel across different devices, even though the layout may change.
Responsive design is not just a technical requirement; it's a philosophy that puts user experience at the forefront, irrespective of the device used. Implementing these responsive design patterns and best practices ensures your website is accessible, user-friendly, and aesthetically pleasing across all devices. The goal is to provide a seamless experience, whether a user is browsing on a high-resolution desktop or a small-screen smartphone.
Putting It All Together
After exploring the intricacies of responsive design, Flexbox, CSS Grid, and various design patterns, it's time to put all these concepts into practice. This article will guide you through building a simple yet effective responsive website, showcasing how to combine these techniques for a cohesive, user-friendly experience.
Conceptualizing the Project
Let's create a sample project: a responsive portfolio website. This site will have a header, a navigation menu, a leading content area featuring a grid of portfolio items, and a footer.
1. Planning the Layout
- Sketch the Layout: Begin by sketching a basic layout on paper or a digital tool—plan for mobile and desktop views.
- Identify Components: Break the layout into components - header, Navigation, main Content, and footer.
- Determine Content Hierarchy: Decide what Content is most important, especially for mobile users.
2. Building the Structure with HTML
- Semantic HTML: Use semantic HTML5 elements for better accessibility and SEO. For instance,
Loading...
,Loading...
,Loading...
,Loading...
, andLoading...
. - Mobile-First Approach: Code the HTML with the mobile layout in mind.
3. Styling with CSS
-
Base Styles: Set up base styles, including typography, colors, and standard elements like buttons and links.
-
Implementing Flexbox: Use Flexbox for the header and Navigation. It's perfect for a linear set of links and ensures these elements are responsive and adapt well to different screen sizes.
Loading...
-
Implementing CSS Grid for Main Content:
- Utilize CSS Grid for the portfolio section. This allows for a flexible, multi-column layout that adjusts based on screen size.
Loading...
-
Responsive Images: Ensure images within portfolio items are responsive with
Loading...
andLoading...
.
4. Adding Media Queries
-
Defining Breakpoints: Identify where your Content naturally breaks and set media queries. For instance, switch from a single column to a grid layout in the portfolio section when there's enough screen width.
Loading...
-
Adjusting Navigation: Change the navigation layout for desktop views if necessary.
5. Testing and Refining
- Cross-Browser Testing: Test your website in different browsers to ensure consistency.
- Device Testing: Test on various devices to ensure the layout adjusts correctly and is touch-friendly.
- Performance Optimization: Optimize images, minify CSS, and test loading times, especially on mobile devices.
6. Advanced Enhancements
- Animations and Transitions: Add subtle animations or transitions for a polished user experience.
- JavaScript Interactivity: Implement JavaScript for interactive elements like a hamburger menu for mobile Navigation.
Creating a responsive website involves understanding and skillfully applying various web technologies and design principles. By combining the power of HTML5, CSS3, Flexbox, and CSS Grid, along with responsive design techniques, you can build websites that are visually appealing and functionally robust across all devices. Remember, the key to successful web design is continuous testing and refinement, ensuring accessibility, and keeping user experience at the forefront of design decisions.
Article 8: Conclusion and Continuing Your Journey
As we wrap up this series on creating responsive websites with CSS, we must reflect on the journey and look ahead to continuous learning and development in web design. This article concludes our series and is a guidepost for your ongoing journey in mastering responsive web design.
Reflecting on the journey
Over this series, we've explored the essentials of responsive web design, starting from the basic principles, delving into the intricacies of Flexbox and CSS Grid, and understanding design patterns and best practices. We've seen how these technologies and methods work harmoniously to create dynamic, flexible, and user-friendly websites that adapt to various devices and screen sizes.
Key Takeaways
- Responsive Design is Crucial: In today's multi-device world, responsive design is not optional; it's imperative to reach a wider audience and provide a seamless user experience.
- Flexbox and CSS Grid are Complementary: These powerful layout models offer unique strengths for different layout challenges. Understanding when and how to use them is vital to effective web design.
- Continuous Learning: Web technologies are constantly evolving. Staying updated with the latest developments, browser capabilities, and design trends is essential.
Continuing Your Journey in Web Design
- Explore Advanced Topics: Dive deeper into CSS animations, advanced JavaScript, accessibility, and performance optimization. These skills will add depth to your web development capabilities.
- Follow Industry Leaders and Resources: Keep up with thought leaders, blogs, and online communities in web design and development. Websites like MDN Web Docs, CSS-Tricks, and Smashing Magazine are great resources.
- Practice and Experiment: Doing is the best way to learn. Take on personal projects, contribute to open-source, or participate in coding challenges and hackathons.
- Attend Workshops and Webinars: Engage in continuous learning through online courses, workshops, and webinars. They can provide new insights and keep your skills sharp.
- Feedback and Collaboration: Collaborate with other designers and developers. Peer reviews and teamwork can offer new perspectives and insights.
- Teach Others: Share your knowledge through blogging, mentoring, or speaking at meetups. Teaching is a powerful way to deepen your understanding.
Staying Future-Proof
- Adaptability: Be adaptable to new tools and technologies. The tech landscape is dynamic, and being flexible in learning new tools is vital.
- Understanding the Fundamentals: While tools and technologies change, the fundamental principles of good design and user experience remain constant.
The journey through responsive web design is an ongoing process of learning and adapting. As technology advances, so do the possibilities and techniques in web design. You can remain a proficient and innovative web designer by embracing a mindset of continuous learning and staying abreast of new developments. Remember, each project is an opportunity to explore, experiment, and enhance your skills. Keep building, keep learning, and enjoy the journey of creating beautiful, functional, and responsive websites.
** Book Recommendation:
Remember, if you get stuck, don't be afraid to look up solutions or ask for help. The key to learning programming is persistence! Ask for help - Mentorship
Join Our Discord Community Unleash your potential, join a vibrant community of like-minded learners, and let's shape the future of programming together. Click here to join us on Discord.
For Consulting and Mentorship, feel free to contact slavo.io


