Setting Up TypeScript: The Ultimate Beginner's Guide
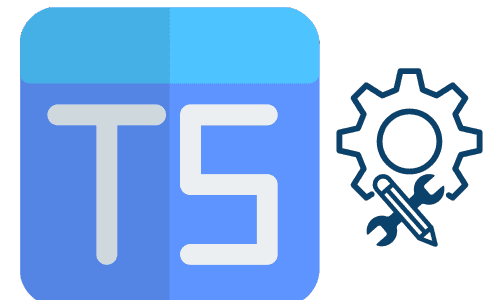
** Book Recommendation: Eloquent JavaScript
Setting up your machine for learning and writing TypeScript is an exciting first step toward mastering this powerful language that builds on JavaScript by adding static type definitions. TypeScript helps catch errors early through its type system and makes your code more readable and understandable. Here’s a comprehensive guide for beginners to get started:
Understanding TypeScript
TypeScript is a modern, open-source programming language developed and maintained by Microsoft. It's a superset of JavaScript, which means it extends JavaScript by adding features and capabilities not present in the latter. One of the core features that TypeScript introduces is static type checking, but its benefits extend far beyond that. Let's dive deeper into understanding TypeScript, its features, and why it has become a popular choice for developers.
Superset of JavaScript
As a superset of JavaScript, any valid JavaScript code is also valid TypeScript code. This design choice allows developers to use TypeScript by gradually adding types to their existing JavaScript codebase. You can convert a JavaScript file to TypeScript by changing its extension from
Loading...
toLoading...
. This seamless integration helps ease the learning curve and encourages adopting TypeScript in projects initially started with JavaScript.Static Type Checking
The hallmark of TypeScript is its static type system. Unlike JavaScript, where most errors are discovered at runtime, TypeScript can catch errors at compile time. This means the TypeScript compiler checks your code for type compatibility, missing properties, type mismatches, and more before your code runs, significantly reducing runtime errors.
Here’s a simple example to illustrate this:
Loading...
In this example, TypeScript will throw an error during compilation because the second argument is a string instead of a number, preventing potential runtime errors.
Types and Interfaces
TypeScript allows you to define custom types and interfaces, offering a flexible way to describe the shape of objects, function parameters, and return types. This feature helps make the code more readable and maintainable by providing a clear contract of what is expected by functions, components, etc.
Here’s an example of an interface in TypeScript:
Loading...
Generics
TypeScript supports generics, enabling components to work over various types rather than a single one. This adds flexibility to functions and components, allowing them to be reused with different types without sacrificing type safety.
For example:
Loading...
Advantages of Using TypeScript
- Early Detection of Errors: By catching errors early in the development process, TypeScript saves developers time and effort in debugging and fixing runtime errors.
- Readability and Maintainability: Types and interfaces make the code more readable. Developers can quickly understand what a piece of code is doing, especially in large codebases.
- Rich IDE Support: TypeScript is supported by significant IDEs with features like auto-completion, navigation, and refactorings, enhancing developer productivity.
- Community and Ecosystem: TypeScript has gained widespread adoption and enjoys strong community support, with many libraries and frameworks offering TypeScript typings out of the box.
TypeScript brings static typing to JavaScript, providing tools and features to write more robust, error-free code. It's designed to develop large applications and transpile to JavaScript, ensuring compatibility with any browser, host, or operating system. Whether you're working on a small project or an extensive enterprise application, TypeScript offers benefits that can enhance code quality, developer productivity, and project maintainability.
Install Node.js and npm in Detail
Node.js and npm (Node Package Manager) form the backbone of the modern JavaScript and TypeScript development ecosystem. Installing them is the first step toward setting up your machine for TypeScript development. Let's investigate the details of installing Node.js and npm, understand their roles, and troubleshoot common installation issues.
Understanding Node.js and npm
Node.js is an open-source, cross-platform JavaScript runtime environment that allows you to run JavaScript code outside a web browser. It's built on Chrome's V8 JavaScript engine and is designed to build scalable network applications.
npm, on the other hand, is the world's largest software registry that hosts and manages JavaScript packages or modules. npm comes bundled with Node.js, which means when you install Node.js, you automatically get npm installed on your machine.
Installing Node.js and npm
-
Download Node.js:
- Visit the official Node.js website at https://nodejs.org/.
- You'll find two versions available for download: LTS (Long Term Support) and Current. For beginners and production environments, choosing the LTS version is recommended because it's more stable and receives more extended support.
-
Installation Process:
- After downloading the installer, run it to start the installation process.
- Follow the installation prompts. It’s usually safe to accept the default settings, which include installing npm and adding Node.js to your system’s PATH, making it accessible from any terminal or command prompt.
-
Verify Installation:
- Once the installation is complete, you can verify it by opening your terminal or command prompt and typing:
Loading...
This command should return the version of Node.js that was installed.
Loading...
This command should return the version of npm installed on your system. This confirms that both Node.js and npm are successfully installed and accessible from the command line.
Setting the npm Registry (Optional)
If you're behind a proxy or if you need to configure npm to use a specific registry, you can set the npm registry URL by running:
Loading...
This step is optional and only necessary if you face issues connecting to the default npm registry.
Troubleshooting Common Issues
- Installation Errors: Ensure you have sufficient permissions to install software on your system. Running the installer as an administrator or using
Loading...
on Linux/macOS might be necessary. - Proxy Configuration: If you're behind a corporate firewall, you may need to configure npm to use a proxy. This can be done by setting the
Loading...
andLoading...
environment variables or configuring npm directly via theLoading...
command. - Version Conflicts: If you already have Node.js or npm installed and encounter version conflicts with specific packages or projects, consider using a version manager like nvm (Node Version Manager) for Node.js. nvm allows you to install multiple versions of Node.js and switch between them as needed.
Installing Node.js and npm is a straightforward process that opens the door to the vast JavaScript and TypeScript development ecosystem. Following the steps outlined above, you should have both Node.js and npm installed and ready to use on your machine. With these tools, you're well-equipped to explore TypeScript and build your projects.
Installing TypeScript
TypeScript adds a powerful type system on top of JavaScript, enabling developers to write more robust and maintainable code. After setting up Node.js and npm, installing TypeScript is your next step. Let's dive deeper into installing TypeScript, understanding the options available, and ensuring your development environment is correctly set up for TypeScript development.
Global vs. Local Installation
TypeScript can be installed globally on your machine or locally within a specific project. Each approach has its benefits, and understanding the difference is crucial for managing dependencies and ensuring consistent builds across environments.
-
Global Installation: Installing TypeScript globally allows you to access the TypeScript compiler (
Loading...
) from any terminal or command prompt directory. This is convenient for quick experiments or small, standalone projects. However, global installations can lead to version conflicts between projects or collaborating with others. -
Local Installation: Installing TypeScript as a local development dependency within a project ensures that everyone working on the project uses the same TypeScript version. It also allows different projects to use different TypeScript versions without conflict. This approach is recommended for most serious or collaborative projects.
Installing TypeScript Globally
To install TypeScript globally, you use npm with the
Loading...
flag, which stands for "global". Here’s how you do it:- Open your terminal or command prompt.
- Run the installation command:
Loading...
Verify the installation by running
Loading...
. This should print the TypeScript version, indicating that it was successfully installed.Installing TypeScript Locally
For a local installation within a project, follow these steps:
- Navigate to your project directory in the terminal or command prompt. If you don't have a project directory, create one and initialize it with
Loading...
to create aLoading...
file. - Run the local installation command:
Loading...
This command installs TypeScript as a development dependency, adding it to your project's
Loading...
file. TheLoading...
flag specifies that TypeScript is a tool needed for development but not for running the application in production.Verify the local installation by running
Loading...
within your project directory.Loading...
is a package runner tool with npm 5.2+ and allows you to run locally installed packages. This command should print the TypeScript version used in your project.Configuring TypeScript
After installing TypeScript, the next step is configuring it according to your project’s needs. This is done through a
Loading...
file, which the TypeScript compiler uses to determine compiler options and project files.- Generate a
Loading...
File: RunLoading...
in your project directory to generate a basicLoading...
file with default settings. You can then customize this file as needed. Common configurations include specifying the target JavaScript version (Loading...
), module system (Loading...
), and the directory for compiled JavaScript files (Loading...
).
Troubleshooting Installation Issues
- Permission Errors: If you encounter permission errors during installation, try prefixing the install command with
Loading...
on macOS/Linux or running your command prompt as an administrator on Windows. - Version Conflicts: If your project requires a specific TypeScript version, ensure you specify that version in your
Loading...
command, e.g.,Loading...
for a local installation of TypeScript version 3.8.
Installing TypeScript, whether globally for quick tasks or locally for project-specific control, is straightforward. Following the steps outlined above, you can set up TypeScript and use its powerful features to develop more reliable and maintainable JavaScript applications. Using local installations for collaborative projects can help avoid versioning issues and ensure consistency across development environments.
Setting Up Your First TypeScript Project
Creating a TypeScript project from scratch is a straightforward process, but it involves several steps to ensure your development environment is correctly configured. This section will guide you through creating a new TypeScript project, setting up the necessary configuration, and laying the groundwork for a robust development process. Whether you're working on a small personal project or laying the foundations for a large-scale application, these steps will help you get started on the right foot.
Step 1: Create Your Project Directory
The first step in setting up a new TypeScript project is to create a directory for your project files. This directory will contain all your TypeScript source files, configuration files, and other resources your project needs.
- Open your terminal or command prompt.
- Create a new directory for your project and navigate into it:
Loading...
Step 2: Initialize npm
npm (Node Package Manager) is used to manage the dependencies for your project. Initializing npm in your project directory creates a
Loading...
file, tracking your project's dependencies and other configurations.- Within your project directory, run the following command to initialize npm:
Loading...
The
Loading...
flag automatically answers 'yes' to all prompts, providing a defaultLoading...
file. You can omitLoading...
to set project details manually.Step 3: Install TypeScript Locally
While you can install TypeScript globally, installing it as a local development dependency for your project is recommended. This ensures that your project's TypeScript version is consistent across all development and production environments.
- Install TypeScript as a development dependency with npm:
Loading...
Step 4: Create a TypeScript Configuration File
The
Loading...
file is crucial for a TypeScript project. It specifies the root files and the compiler options required to compile the project.- Generate a
Loading...
file by running:
Loading...
This command creates a
Loading...
file with default settings. You can edit this file to change compiler options based on your project's requirements.Step 5: Writing Your First TypeScript Code
- Create a
Loading...
file in your project directory. For example, create aLoading...
file:
Loading...
This simple function takes a name as an argument and returns a greeting message.
Compile your TypeScript code to JavaScript using the TypeScript compiler:
Loading...
This command compiles your
Loading...
files according to the options specified inLoading...
, typically generatingLoading...
files in the same or specified output directory.Step 6: Running Your Compiled JavaScript Code
After compiling your TypeScript code to JavaScript, you can run the resulting JavaScript file using Node.js:
Loading...
This command executes the
Loading...
file, which was generated from your TypeScript code, and you should see the greeting message printed to the console.Additional Tips for Project Setup
- Source Control: Don't forget to initialize a git repository in your project directory (
Loading...
) and create aLoading...
file to exclude node_modules and other non-essential files from your repository. - Linting and Formatting: Consider adding ESLint and Prettier to your project to help maintain code quality and consistency.
- NPM Scripts: Utilize the
Loading...
field in yourLoading...
to define shortcuts for common tasks, such as building your project (Loading...
) or starting your application.
Setting up a TypeScript project involves initializing npm, installing TypeScript locally, creating a
Loading...
file, writing some TypeScript code, and then compiling and running that code. By following these detailed steps, you'll have a solid foundation for your TypeScript development, enabling you to focus on building your application with the powerful features and safety that TypeScript provides.Writing TypeScript Code in Detail
Writing TypeScript code introduces you to a world where JavaScript is enhanced with types, interfaces, classes, and other features that aim to improve the reliability and maintainability of your code. This section will delve into the basics of writing TypeScript code, highlighting key concepts and providing tips to help you get started with best practices in mind.
Understanding TypeScript Basics
TypeScript extends JavaScript by adding types to variables, function parameters, and return values. This enables static type checking to catch errors at compile time before your code runs.
Basic Types: TypeScript includes several basic types such as
Loading...
,Loading...
,Loading...
,Loading...
,Loading...
,Loading...
,Loading...
, andLoading...
. Declaring types for your variables is straightforward:Loading...
Arrays and Tuples: TypeScript allows you to specify the type of elements in an array or a tuple (an array with a fixed number of elements of specific types):
Loading...
Enum: An enum gives more friendly names to sets of numeric values.
Loading...
Interface: Interfaces define the shape of objects. They are a powerful way of defining contracts within your code and contracts with code outside of your project.
Loading...
Functions: TypeScript allows you to specify types for both the arguments and the return value of functions:
Loading...
- Classes: TypeScript supports modern JavaScript classes, including inheritance, and enhances them with type safety.
Loading...
Generics: Generics provide a way to create reusable components. A component can be used with various types without losing the information about that type.
Loading...
Tips for Writing Effective TypeScript Code
- Use
Loading...
andLoading...
: PreferLoading...
andLoading...
for variable declarations overLoading...
to avoid scoping issues. - Be Explicit with Types: While TypeScript is good at type inference, explicitly defining types can make your code more readable and less prone to errors.
- Leverage Interface and Class Features: Utilize interfaces for defining object shapes and classes for encapsulating data and behavior.
- Embrace Generics: Use generics to write flexible and reusable code components.
- Utilize Advanced Types: Explore advanced types like unions, intersections, and mapped types to handle complex type relationships.
- Adopt a Consistent Coding Style: Consistency in coding style, such as naming conventions and file structure, can significantly enhance code readability and maintainability.
- Use Linters and Formatters: Tools like ESLint and Prettier can help enforce coding standards and style guidelines, catching potential errors and inconsistencies.
Writing TypeScript code effectively requires an understanding of its core principles and features. By starting with basic types and gradually exploring more complex structures like interfaces, classes, and generics, you can harness the full power of TypeScript to write more reliable and maintainable applications. Remember, the goal of TypeScript is not just to add types to JavaScript but to enhance your development workflow by catching errors early and providing a robust foundation for building complex applications.
Using an IDE For a better development experience, consider using an Integrated Development Environment (IDE) or a code editor that supports TypeScript. Visual Studio Code (VSCode) is popular among developers for its excellent TypeScript support. Install Visual Studio Code: Download and install VSCode from the official website. Open Your Project: Open your TypeScript project folder in VSCode. Enjoy IntelliSense: VSCode provides IntelliSense for TypeScript, offering code completions, type information on hover, and more, significantly enhancing your coding efficiency.
Setting up your machine for TypeScript development is just the beginning. As you practice and build projects, you'll better understand the language's features and nuances. Happy coding!
** Book Recommendation: Eloquent JavaScript
Remember, if you get stuck, don't be afraid to look up solutions or ask for help. The key to learning programming is persistence! Ask for help - Mentorship
Join Our Discord Community Unleash your potential, join a vibrant community of like-minded learners, and let's shape the future of programming together. Click here to join us on Discord.
For Consulting and Mentorship, feel free to contact slavo.io
Loading...


